Apple does not always make it easy to streamline the simple tasks such as transferring a video from Mac to iPhone and new users often struggle with it. Fortunately, there are many alternative ways to do this. This article will help you learn different ways to transfer videos from Mac to iPhone, with and without using iTunes.
How to Transfer Videos from Mac to iPhone without iTunes
It’s obviously convenient to have a conversion option sitting on all Macs, but QuickTime Player does have a few downsides. Mostly, it’s that QuickTime has limited codec support, and while you can choose different resolutions (480p, 720p, 1080p) and file formats (different iOS devices, Mac, or generic PC), don’t expect to open a WMV file or any obscure video formats with it. Only one click to download YouTube general and HD videos and convert to iPhone video and music files using mediAvatar YouTube to iPhone Converter for Mac. Convert FLV/MP4 files on Mac to iPhone Besides online YouTube videos, you can also convert FLV and MP4 HD videos on your computer for iPhone compatible videos and music. I agree Handbrake as the best one video converter in 2017. But the others all of which are commercial, to be frank, are just so so. Leawo Video Converter, iSkysoft Video Converter for Mac, Pavtube Video Converter Ultimate, Any Video Converter.

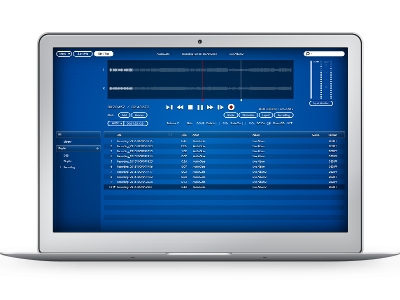
1 Transfer Videos from Mac to iPhone Without iTunes
iMyFone TunesMate is one of the best file transfer tools designed to streamline the process of transferring files (such as videos) from Mac to iPhone and vice versa. This tool is highly recommended for those users who want to avoid the hassle of using iTunes to transfer files from their computer to iPhone or from their iPhone to computer because it is much easier and faster to do. Furthermore, the software offers a lot more than just streamlined file transfer features.
Key Features:

- Transfer files from your computer to your iDevice and vice versa without using iTunes.
- Transfer purchased as well as non-purchased media files without any issues.
- Transfer files to iPhone without erasing your previous data.
- No need to launch iTunes for transfers.
- Relatively faster transfer speeds as compared to iTunes and many other iPhone file transfer tools.
- All kinds of media can be transferred via iMyFone TunesMate.
- Supports all video formats, so you won’t need to convert them first before transferring.
- Highly recommended by many professional software review webistes, such as Getintopc, Geekreply, tricksworldzz.com, etc.
Steps to Transfer Videos from Mac to iPhone Via iMyFone TunesMate
Follow these instructions:
Step 1: Run iMyFone TunesMate on your Mac and connect your iPhone via compatible USB cable.
Step 2: Select Videos tab on the software. It will show several categories on the left sidebar of the software such as Movies, Home Videos, Music Videos, TV Shows, etc.
Step 3: Select the desired category from the sidebar and then click on Add>Add File/Folder according to your needs.
Step 4: Then navigate to your desired videos on your Mac and select them and then click Open, your selected videos will start transferring to your iPhone.
2 Transfer Videos from Mac to iPhone Without iTunes - Via Email
Video To Iphone Converter For Mac Catalina
If the size of the video you want to transfer from your Mac to iPhone is not too large (less than 25MB), then you can use this method to transfer it. The process is quite simple.
Video To Iphone Converter For Macbook Pro
Follow these steps to transfer a video from Mac to iPhone via Email:
Step 1: Sign in to your email account using the web browser on your Mac.
Step 2: Use Compose option to send a new mail and enter your email address as recipient.
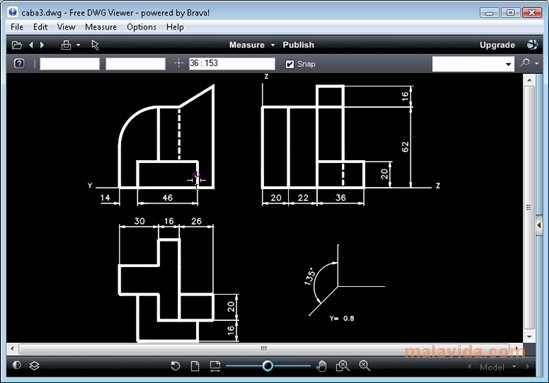
Step 3: Now use the attachment icon to choose the video you wish to transfer and then send the email.
Step 4: Once the email is sent, use the web browser on your iPhone to view that email and download the attached video to your iPhone.
Cons
- Only suitable for sending small size videos (less than 25MB).
- Relatively slower transfer speed as compared to offline transfer methods.
3 Transfer Videos from Mac to iPhone Without iTunes – Dropbox
Dropbox is a popular cloud storage service that you can use to transfer your videos from Mac to iPhone. However, keep in mind that you have limited storage space on Dropbox (unless you have a premium account and purchased additional storage), so make sure to only use this method for video transfer if the size of the video is small.
Follow these instructions:
Step 1: Visit Dropbox on the web browser of your Mac.
Step 2: Upload the video to your Dropbox storage that you wish to transfer to your iPhone.
Step 3: Once the video is uploaded successfully, use Dropbox app on your iPhone to navigate to your uploaded video and download it. Remember to use the same Dropbox account on both your Mac and your iPhone.
Cons
- Relatively slower transfer speed (depends on your internet) as compared to offline methods.
- Only suitable for small size videos because of storage limitations of Dropbox.

How to Transfer Videos from Mac to iPhone Using iTunes
Using iTunes to transfer videos from Mac to iPhone is not that difficult, but because iTunes is known to have issues (crashes, syncing problems, erasing your previous data after syncing, etc.), most people try to avoid it and use third-party file transfer softwares. The process of transferring videos via iTunes is similar to transferring other media such as music, podcasts, etc.
Here are the steps to transfer videos from Mac to iPhone Via iTunes:
Step 1: Connect your iPhone via USB to your Mac.
Step 2: Launch iTunes and use File>Add File to Library option to import your video(s).
Step 3: Navigate to the videos folder on your Mac and then select the ones you wish to transfer in order to start the transfer process. Alternatively, you can also use the drag and drop method to add videos to your iPhone.