Best Snipping Tool for Mac. Aiseesoft Mac Screen Recorder is the best Mac Snipping Tool that enables you to record screen and take screenshot on your Mac. Besides acting as a snipping tool, it also works as a good video game recorder, Skype call recorder, YouTube video recorder, audio recorder, webcam recorder, etc. When you want to snip on a Mac, you can lean more about the best snipping tools for Mac from the article. If you just need to take a full screenshot, you can simply use the default key combination. Of course, you can find more about the 7 more excellent screen-capture tools to get a desired snapshot with ease.
Finding a Snipping Tool for Mac
Snipping Tool For MacA snipping tool or screen shot tool is used to capture exactly what is on your screen at any moment in time. Screen shot tools are extremely useful if you want to show someone else how to do something on a computer, or explain a problem you are experiencing. With plenty of snipping tools available for windows you are spoiled for choice. Finding a snipping tool for Mac computers however is more difficult. This guide will show you how to find and use a sniping tool on a Mac computer.
Step 1 – Researching your Options
The first thing that you will need to do is spend some time researching the different tools available for you to capture a screen shot. On a windows computer it possible to just hit print screen. Even so, there are plenty of more useful applications to capture the screen and particular applications. If you are using a Mac computer then the application choices for snipping the screen will be lower.
Make sure that you choose the right screen capture utility for your needs. You might want to choose an application which can capture individual windows instead of just taking a picture of the entire screen of your computer.
Step 2 – Visiting the Website
One of the easiest tools to use is Snapmyscreen.com. This is a free website which gives you access to a free application which can be downloaded straight to your computer. There is also a screenshot toolbar available which makes it extremely easy to capture the screen from your web browser.
Step 3 – Downloading the Tool
As soon as you visit the site you can click the button to download the screen snipping tool. There is no need to register for an account, just hit the button and wait patiently until the tool has downloaded.
Step 4 – Installing the tool
Once the application has been completely downloaded to your computer, you then need to click it to run the install utility. Follow all the prompts to install the screen grab utility to your Mac computer. Choose the options whether you want to use just the application, or the toolbar at the same time.
Step 5 – Running and Using the Screen Snipping Application
The snapmyscreen application can be launched in the normal way, by simply clicking the icon on the desktop or selecting it in the launcher. With the application open, it’s actually very easy to use. It’s quite self explanatory. There are a few options to choose from, these make it possible to either capture the entire screen, a certain area of the screen, or just the active window.
Capturing the active window is perhaps the most useful feature of the application. Simply select the option, and then click the window that you want to capture. This will then instantly capture the image and save it where specified, and also copy it to the computers clipboard. This will make it easy to paste the screen shot into an image editing application which makes it possible to email it, upload it to a site or just save it to your computer.
SnapmyScreen.com is one of the easiest ways you can possibly capture a screen shot of any computer. This free tool should mean you won’t need to do any editing as it’s simple to select individual windows to capture.
Table of Contents
- What Is Snipping?
Have you ever wanted to capture a screenshot of your Mac’s screen, but don’t know how? It’s a common issue faced by many Mac users every day snip it for Mac. Thankfully, there is a solution — it’s called snipping tool Mac.
If you don’t know how to snip on Mac, keep reading for a full guide about learning to use a Mac.
What Is Snipping?
Snipping tool Mac is a specific way to take a screenshot on your computer (Mac in this case).
Snipping is different than an average screenshot. When you take a screenshot, you’re left with an image of the full computer screen. This includes the entire user interface, from the top-bar to the hot-bar at the bottom of the screen.
When you snip, you can choose a specific portion of the screen to take a shot of. Usually, this is done by clicking and dragging your mouse across the area you want to capture. This lets you take screenshots of smaller portions of your screen, and whole-screen-shots without things like the hot-bar entering the picture.
How to Snip on Mac?
There are a few different ways you can snip on Mac. Fortunately for everyone, none of them are very complex.
Here are a few of the many ways you can learn how to snip on Mac and get the tips to start using a Mac like the Mac Pro you are.
Use Mac’s Built-In Snipping Tool Mac
The easiest way to take a snip on Mac is to use the built-in Mac snipping tool.
Mac’s snipping tool isn’t an application, but rather a keyboard shortcut. Most people know you can take a screenshot by hitting ‘shift + command + 3.’ What most people don’t know is you can also take a snip by hitting ‘shift + command + 4.’
Once you hit ‘shift + command + 4’ your mouse pointer will turn into a crosshair. With the crosshair, click and drag a square over the area you want to capture. You can snip as large or small an area as you desire.
Once you’ve got the area you wish to snip covered, simply release the mouse button and you’re done. You can view your snips and screenshots by hitting ‘shift + command + 5’ to open the Screenshot app.
Shift + Command + 5
By just clicking ‘Shift + Command + 5’ you get the Screenshot app/toolbar.
At the bottom of the screen, you’ll see options to capture the whole screen, a selected window or portion, or even record areas of the screen. Under ‘Options’ there are timer selections, and pointer visibility options among other things.
You can use this bar to take more control over your snips. It doesn’t offer anything radically different, but is great for those who want screen recording.
This is a perfect way to snip for most snip it for Mac users, but for some it won’t be enough. The built-in snipping tool offers the most bare-bones snipping experience. If you want a more feature-full snip it for Mac, try some of the options below.
Snagit: Advanced Features
Snagit brings Mac snipping tool to the next level with some truly advanced features.
Snip Tools For Microsoft
Snagit is both a snipping tool, and a screen recording tool. It lets you take snips like normal, and record a video of your screen. These aren’t what sets Snagit apart from the competition, though.
The coolest Snagit feature is panoramic snipping. This lets you take long snips down a scrolling web or other page. This is much faster and more reliable than taking multiple snips of a single long-form page and splicing them together.
Another cool feature is text extraction. With Snagit, you can take a snip, then copy the text from said screenshot into a text document. With this feature, you can save yourself a lot of time copying text you might need from images.
Beyond that, Snagit also has webcam and GIF capture, and editing/sharing options for all your snips. If you want a true 21st-century snipping tool, Snagit is the choice for you.
Droplr: Snipping Tool Mac at a Business Level
If you want a snipping tool at a business level, try Droplr.
With Droplr, you can make GIFs, record your screen, and take snips for a low monthly cost. Droplr utilizes the cloud to save all your snips and recordings, and even gives you a shortened link to share all these snips through. This gives you a way to quickly share your Droplr snips with friends and co-workers without any lengthy downloads.
Droplr snaps can be sorted into boards and tags through the Droplr interface, including the option to tag points of interest on the snip. Every snip and recording is encrypted to keep them secure. It’s also got tons of integration options with apps like Slack and Photoshop to make sharing and editing as easy as possible.
If you’ve got a lot of serious snipping to do, Droplr will get it done in Mac snipping tool.
Skitch: A Free Snip It for Mac
If you want a free snipping tool, try Skitch.
Free Snip Tool For Mac
With Skitch, you can take and edit snips, then share them online in moments. Skitch is fast to launch and use, and has a friendly interface that’s easy to learn. Each icon is nice and big, making the application very simple to navigate.
Best Snip Tools For Mac
Skitch gives you mark-up tools like highlighters, shapes, blurring, and cropping tools to perfect your snips. If you have an Evernote premium account, you can even markup PDFs with Skitch.
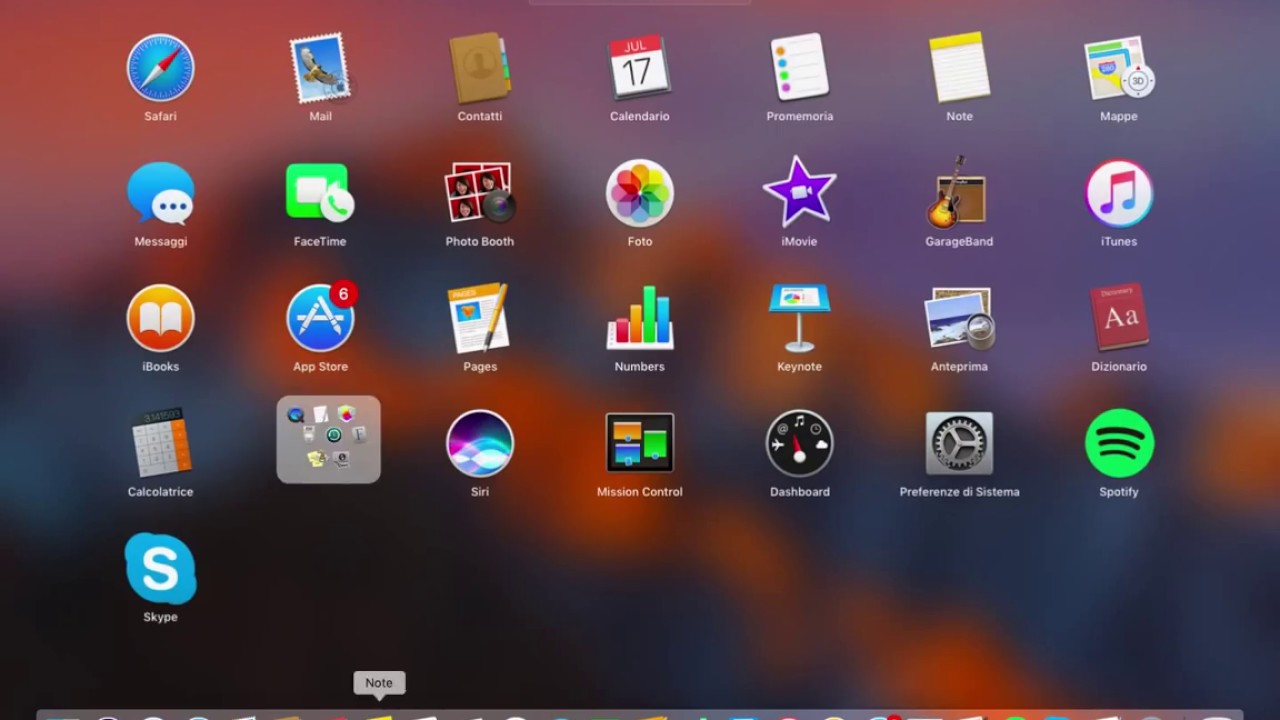
There’s no better free snip tool Mac than this how to snip on mac.
Learn Mac Snipping Tool for a Picture
Above are just a few of the most convenient and feature-full ways on how to snip on Mac. Review the content above to learn snip tool Mac, and experiment with a few different apps to find the right way for you. You’ll be taking professional-level screenshots in no time.
Snip Tool For Mac
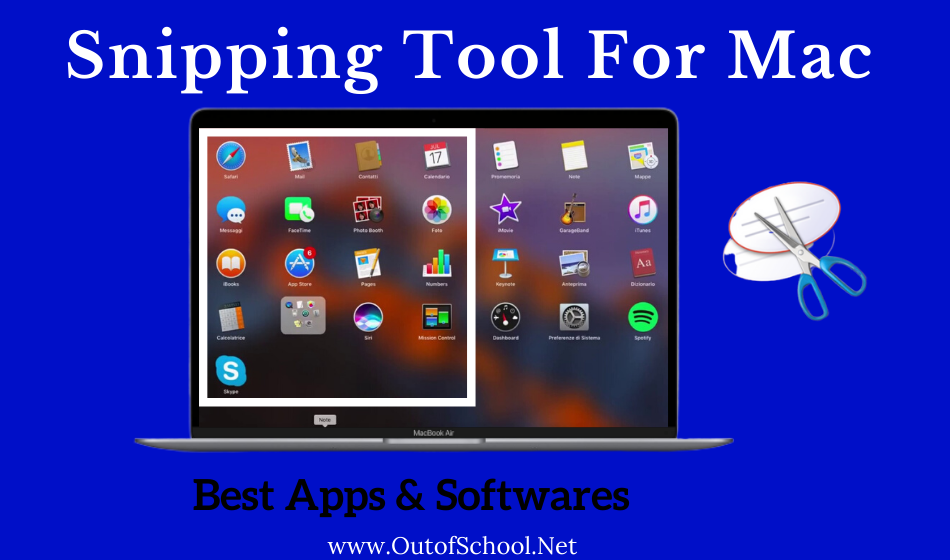
For more informative tech and lifestyle articles like this, check out the rest of our Technology blog.