Start quickly with the most recent versions of Word, Excel, PowerPoint, Outlook, OneNote and OneDrive —combining the familiarity of Office and the unique Mac features you love. Work online or offline, on your own or with others in real time—whatever works for what you’re doing. Management Portal to review bills and manage spending limits. Installing and Using the CLI to Manage VMs This section shows you how to install the CLI tools for the Mac OS and for Linux and how to use them to manage VMs. Installing the CLI on a Mac If you are using a Mac, download the Microsoft Azure SDK Installer. Open the.pkg file and follow the.
Before directing users to register their Mac computers with Azure Active Directory (Azure AD), it is necessary to deploy Microsoft's Company Portal app.
Portal For Mac Free

Deploying the Company Portal app involves the following steps:
Download the Company Portal app from Microsoft.
Upload the Company Portal app to Jamf Pro as a package.
(Optional) Identify Mac computers that do not have the Company Portal app installed.
Deploy the Company Portal app to Mac computers.
On a Mac computer, download the current version of the Company Portal app for macOS from the Microsoft website.
Important: Do not install it, you need a copy of the app to upload to Jamf Pro.
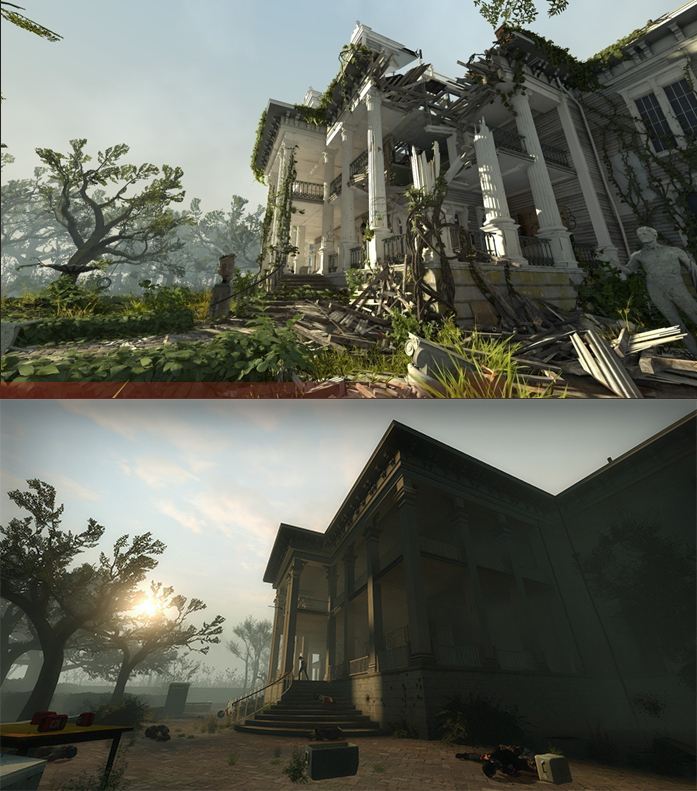
Portal For Mac
The CompanyPortal_Installer.pkg file can be downloaded from: https://go.microsoft.com/fwlink/?linkid=862280

Upload the Company Portal app to a distribution point in Jamf Pro.
In Jamf Pro, navigate to Settings > Computer Management > Packages.
Create a new package that includes the Company Portal app and click Save.
Company Portal For Mac
In Jamf Pro, navigate to Computers > Smart Computer Groups.
Create a new smart group that identifies Mac computers that do not have the CompanyPortal.app from Microsoft installed.
Click Save.
In Jamf Pro, navigate to Computers > Policies and create a policy that deploys the Company Portal app to users.
Use the General payload to configure the following settings:
For Trigger, select 'Enrollment Complete' and 'Recurring Check-in'.
For Execution Frequency, select 'Once per computer'.
Select the Packages payload, and then click Configure.
Click Add for the package that includes the Company Portal app.
Configure the settings for the package.
Specify a distribution point for Mac computers to download the package from.
Click the Scope tab to specify Mac computers on which the Company Portal app should be installed.You may also use the smart computer group created in step 3.
Click Save.
Note: The policy runs on Mac computers in the scope the next time they check in with Jamf Pro and meet the criteria in the General payload.
Managing Packages
Find out how to create a package and upload a file to a distribution point in Jamf Pro.
Company Portal For Mac Intune
Smart Computer Groups
Find out how to create smart groups in Jamf Pro.