People always search for the best way to copy DVD on Mac when their DVDs can't play anymore, some people just want to make a DVD backup on Mac in case their precious home videos lost. But how to copy DVD on Mac Sierra? Most people may choose to make a DVD copy by Mac OS X directly as it's free and you don't need to download any 3-rd party software. However, it would take you much time as the complicated steps of copying DVD on Mac OS X. With the development of technology, there are many different software to copy DVD on Mac easily and quickly so that you can choose different solutions as you like. If you are looking for the best DVD copy software for Mac or Windows PC to make your memories playable on other devices, you are actually on the right page.
Part 1. Best Way to Copy DVD on Mac with Wondershare Video Converter Ultimate
Burn CDs and DVDs on Mac. If your Mac has a built-in optical drive, or if you connect an external DVD drive (for example, an Apple USB SuperDrive), you can burn files to CDs and DVDs to share your files with friends, move files between computers, or create backup files. Discs you burn on your Mac can also be used on Windows and other types of computers.
DVD Creator for Mac is a fast disc burner that lets you easily create high quality DVD and Blu-ray movies from any video format, and make photo slideshows with music and narration. It can not only convert and burn SD formats such as MKV, AVI, MP4, MOV, WMV to DVD, but can burn HD video files including ASF, H.264, TRP, MTS, MOD, MOV, etc. Poor quality DVD's. I had just purchased a new imac with Lion. After creating an imovie for my granddaughters softball team I went to burn the movie onto 12 separate DVD's.
Wondershare Video Converter Ultimate is capable of converting the videos from one format to another format. With the help of this software, you can easily download, watch, transfer, edit and create video files from any near source that you can choose. The interface of this software is very easy to use and you can easily transfer and convert videos files at your free time. From Wondershare Video Converter Ultimate, you can also easily edit your home videos with the advanced editing features and get the professional looking works in a few minutes. It not only works in videos but also help you copy a DVD on Mac system with simple steps, fast copying speed and high quality output.
Wondershare Video Converter Ultimate
- Copy DVD on Mac with simple steps and high-quality output.
- Copy DVD to DVD/DVD Folder/ISO File/DVDMedia on Mac easily and quickly.
- Convert DVD files to video in any format and keep the original output quality.
- Burn videos in any format to DVD/ISO files with free DVD menu templates.
- Additional functions like video converting, downloading videos by pasting URLs, transfer files to device by USB cable, etc.
- Supported OS: Mac OS 10.14 (Mojave), 10.13(High Sierra), 10.12, 10.11, 10.10, 10.9, 10.8, 10.7, 10.6, Windows 10/8/7/XP/Vista/2003.
Steps of copying DVD files with Wondershare Video Converter Ultimate on Mac:
Step 1 Launch Wondershare Video Converter Ultimate on Your Mac
Before start the process you have to download, install and launch the Wondershare Video Ultimate on your Mac first. Then click the Toolbox tab and choose DVD Copy option from the functions it given.
Step 2 Load Files to DVD Copy Software
Macbook Dvd Player
Then you'll see a new window on your screen, and you can load your favorite DVD files into the program by clicking the ... icon, and this is what you'll copy from.
Step 3 Choose DVD Copy Type
Select where you want to copy your DVD to, Wondershare Video Converter Ultimate provides you 4 options including DVD Folder, SuperDrive, ISO File, and DVDMedia. Don't forget give a name to your new DVD copy and choose the destination.
Step 4 Start DVD Copying on Mac
After finishing all settings it asked, click the Copy button to start copying your DVD on Mac within a few minutes.
If you are looking for a DVD copy application for Windows, we recommend you Wondershare DVD Creator, which can not only copy DVD on Windows easily and quickly, but also help you to burn videos or photos to DVD, make photo slideshow, edit video with built-in tools, and other attractive features. Move to How to Copy DVD on Windows >> to learn more.
Part 2. How to Copy DVD with Mac OS X Free
You can easily copy any DVD using Mac operating system by using the free disk utility. If the DVD is unprotected then you can easily use the disk utility to copy DVD to Mac. There are various types of software which can help users to in DVD copy Mac, but some of the software is paid and you have to give money for downloading the software. But there is another way you can easily copy your favorite DVD by using the Mac operating system. In the below, we mentioned some steps which help you to copy DVD with using Mac operating system.
Step 1. First open your PC and then select the Disk Utility features for copy the DVD.
Step 2. Then a new window will appear on your screen and tap on the File and click on New to choose the disk image for Mac.
Step 3. After this, a new window will show and ask you to select your format of saving the video on your PC. Give a new name for your DVD and save the Image Format as DVD/CD Master in the drop-down menu.
Step 4. Then the process will start and a new window will appear after completing, which will ask you to burn the video on your PC.
Step 5. Once all is set then add an Adobe so it will easily copy the DVD in your PC in a very quick way.
Step 6. After this, a new window will appear and once all is set click on the Burn icon to complete the process of copying.
Part 3. 5 Other Recommended Software to Copy DVD on Mac
This software also helps the user to copy DVD videos to Mac. In this user can easily copy DVD to DVD disc on Mac without any kind of limitations of DVD formats including DVD-5, DVD-9, DVD-R, DVD+R, and DVD-RAM etc. There are three various kinds of copy modes in it such as full copy, main movie and customize you can choose as per your requirements. From this software user can easily backup the DVD disc movies to the hard drive.
It is one of the simple and easy ways to copy DVD to DVD folder or any other ISO image files. This software is one of the best ways to copy DVD for Mac, it can also burn the local DVD to DVD disc. The copied DVD can easily play on a computer or any kind of DVD player. With the few clicks, the user can easily copy DVD and finish the process in very quickly or provide high-quality videos.
Features:
- Burn local DVD to DVD disc.
- Backup DVD disc to hard drive.
- It works in a very quick way.
- Provides high-quality copy.
This is one of best for DVD copy software for Mac in all over the world. It helps the users in various types of functions such as copy/clone/burn DVD movies without any loss of quality. From this software, it easily removes the various kind of DVD copy protections such as CSS, RE, RCE or region codes to perform the function of DVD copy without any kind of restrictions. This software also makes a copy of any burnt DVD for free without any use of the original disc.
The DVD Cloner for Mac makes the perfect 1:1 DVD copy, movie copy, split copy and customize movie copy. It also backup the DVD movies in a very easy way. This software also performs the function of copy a DVD disc to any other blank DVD disc or hard drive, ISO file for playing in the future. It performs the high copy speed as compared to other DVD copy software.
Features:
- It can easily copy the scratched or damaged DVD discs.
- The brand new interface makes copy easier.
This software is the finest DVD copy software, which helps the user to enable the clone DVD disc. It handles the DVD ripping tasks which is necessary. From this software, you can easily rip any kind of DVD in very less time. In other words, it allows the user to back up the whole data of DVD. This software program deals with various kinds of DVD videos that can create or purchase by the users. From this software, you can easily transfer DVD videos into your Mac.
It is a free DVD ripper software has performed various functions such as copy, backup, burn and transfer DVDs to MP4 or AVI formats. It also has the four different types of options such as clone DVD disc, burns DVD from the folder, Copies DVD to a folder and saves DVD to video files.
My Dvd For Mac
Features:
- It supports various kinds of formats such as HD, HQ etc.
- This software is the best tool to rip the DVD and make clone copies.
- Easily convert DVD video to AVI or MP4 formats.
From handbrake software, it is a very easy way to rip the DVD to a Mac hard drive. This software converts videos by default in MP4 video formats. There are many different types of software on the internet which easily copy the DVD to Mac, but handbrake software is the one and only software which has open source to copy DVD to Mac. You will love the handbrake software if you start copy DVDs in various kinds of formats. The interface is very beneficial for regular users to mac copy dvd.
This software is free to download and have very deep, huge collection tools to customize your videos in a very easy and simple way. Handbrake can also process any multimedia files or DVD files, bluray source that doesn’t have any kind of protection source. It is very easy, simple and fast way to copy DVD to Mac in high-quality conversions.
Features:
- It can easily convert videos in different formats.
- It is free to download.
- It also performs the function of scaling and cropping.
MakeMKV is one of the best software for copy the DVD in Mac without loss of any video quality. Basically, MKV stands for Matroska it is a video format where the Mac user can easily convert the video files. In this software, you can easily convert videos, audio formats, and subtitle also. It converts the video into different formats such as MP4 or AVI etc. The best part about this software is that it is free of cost and very easy or simple way to use.
This software performs the functions of converting video, audio tracks in HD video formats. It easily converts the videos from the proprietary and encrypted disc into various types of MKV files. In this software, you can easily store the videos or audios tracks with all Meta information. There are various types of players which can play MKV files, but there are some tools which can easily convert the MKV files to various kinds of formats.
Features:
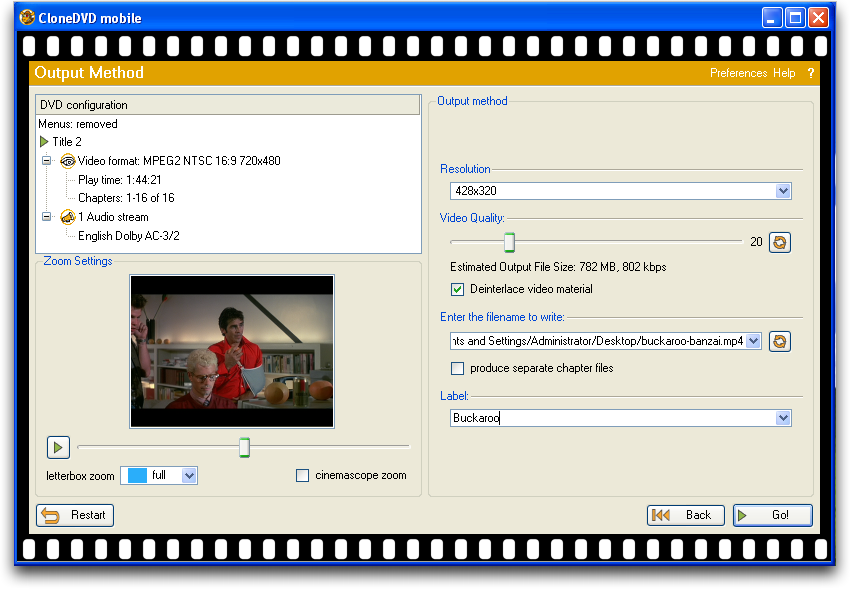
- It can easily convert any kind of large video into MKV formats.
- This software also converts the bluray files.
- You can easily download this software for free.
/cdn.vox-cdn.com/assets/3438769/51uM-Oe3GaL._SL1024_.jpg)
0 Comment(s)
Until recently these CD-like discs were the standard way to watch a movie, but these days more and more people are using digital downloads or online services to watch videos. However DVDs are still wildly used.
Contents
- 1 Apple SuperDrive
Apple SuperDrive
How to Play a DVD on a Mac with a DVD Drive
Playing a DVD on a Mac is extremely simple. Just insert the DVD into your Super DVD drive (Super DVD drive is Apple’s optical disc reading and writing technology). The DVD player will open automatically and start playing the disc. You can open it using the Menu and click Play to run the movie.
When the movie begins, the on-screen controls vanish, but they’ll appear if the user moves the cursor over the screen. The shuttle controls are located at the bottom of the display. Users can use them to play/stop the movie, skip chapters, control the volume, etc. When the user moves the mouse to the top of the display, a horizontal Chapter List bar appears. Clicking on chapters skips to that chapter. To eject the disk, press the Eject button on the keyboard.
Playing a DVD on a Mac without a DVD Drive
Modern Macs don’t have physical DVD SuperDrives (the only exception is the MacBook Pro without Retina Display), so users can’t play CDs or DVDs using the drive. This situation makes playing DVD movies on a Mac somewhat more challenging. However, there are some options available for playing videos on a Mac:
/Lifewire_How_Do_I_Eject_CD_From_Mac_2260195_V1-42e86fc78245492696a599e2d3de927b.png)
External SuperDrive
You can attach a SuperDrive to your Mac, even when the device doesn’t have a built-in SuperDrive. Apple sells a USB SuperDrive that connects to any MacBook Air, MacBook Pro with Retina Display, iMac, or Mac mini. Once connected, the external SuperDrive acts just like an internal one. The user inserts a DVD and the SuperDrive will play DVDs, CDs, and record both CDs and DVDs.
Remote Disc
Apple’s Remote Disc is a useful feature which allows you to share computers to watch movies. That means you can insert a DVD into a drive on one Mac, and watch it over a network using another machine. This method, however, is limited as it will not work for audio CDs or copy-protected DVDs (which is most commercial DVDs). For these you need to use a directly connected SuperDrive.
To turn on Remote Disc:
- On the computer with the built-in SuperDrive, open System Preferences. Then click on Sharing.
- Click the lock icon.
- Enter your admin password.
- Tick DVD or CD Sharing.
- Insert the DVD into the drive and the user on another computer will be able to see it.
More Details About the DVD Player Application
DVD Player is an app which allows you to watch DVDs on the MacBook. This app is bundled within OS X. If you have a SuperDrive on your Mac, insert a disc into the machine and the program will automatically launch. The app is easy to use, and will either fill your screen instantly or present the DVD menu screen in a smaller window. When viewing DVDs in full-screen mode, the controls appear as a pop-up panel at the bottom of the screen (much like the Dock with Hiding turned on). At other times these controls appear as a floating panel. There you’ll also find buttons for slow motion, subtitles, and special DVD features such as alternate view-angles.
To make fine adjustments to sound and picture quality, open the Audio Equalizer and Video Color, respectively. Only one can be open at a time, the other then being available from the dropdown menu at the top of the panel.
The same dropdown offers the Video Zoom control. This control lets the user magnify and re-frame the action in the viewer window. This option can be also accessed from the Window menu.
By selecting either Bookmarks or Video Clips from the Window menu, the user can open a panel that stores shortcuts to the user’s favorite moments and segments (Bookmarks and Video Clips) on a DVD, making them easy to find the next time you play that DVD.
When you minimize the DVD Player it keeps playing in miniature on the Dock so that you can keep an eye on the movie while doing something else.
DVD Player Shortcuts
- Play or pause: Space bar.
- Stop: Command key + .
- Skip to Next Chapter: Arrow looking right.
- Skip to Previous Chapter: Arrow looking left.
- Scan Forward: Command key + Arrow looking right.
- Scan Backward: Command key + Arrow looking left.
- Go to Beginning of Disc: Command key + Shift + D.
- Go to Menu Screen: Command key + ‘.
- Toggle Closed Captioning On and Off: Command key + Option + T.
- Add Bookmark: Command key + =.
- Volume Up or Down: Command key + Arrow looking up or Command key + Arrow looking down.
- Toggle Mute On and Off: Command key + Option + Arrow looking down.
- Show or Hide the Controller: Command key + 0.
- Switch to Finder: Command key + Option + F.
Note that all recent Macs feature a video output port. With an optional adapter, this will output the screen in S-video or Composite video – useful if you have a widescreen TV and want to use your Mac as a DVD player. With a laptop, you can consider hooking it up to a bigger computer screen. iBook owners can also run Screen Spanning Doctor to allow better resolution. DVDs can also be played using an Apple Remote and OS X’s Front Row full-screen media player..
Links
- Sell your old electronics to iGotOffer.com. Check on to see our new prices. We can help you save money by buying your used devices and paying top dollar cash online!: Sell My MacBook now.
- Read our blog, where you can learn more about all aspects related to the consumer electronics and more: iGotOffer Blog.
Apple MacBook Air SuperDrive: Unboxing and Demo [Video]
Video uploaded by DetroitBORG on November 5, 2010.