If you still use the old Firefox version, you can upgrade to the current version which has cool features and UI or stick to the end of this post where I will show you how to add trusted site to Firefox on older versions. The Firefox icon on your PC resembles a red-and-orange fox wrapped around a blue globe. Surfshark VPN for Firefox is an independently audited, lightweight, and fast add-on to guard your privacy. Includes a free CleanWeb adblocker.
Firefox may not be as popular on the Mac as it once was — Google’s Chrome and Apple’s Safari have seen to that — but it’s still used by millions of people. Like Safari and Chrome, Firefox allows you to add to its features by installing add-ons. These add-ons allow you to do a wide range of different things, from downloading streaming videos to translating web pages automatically and blocking adverts.
However, add-ons, or extensions as they’re also known, are also used by hackers and browser hijackers as a means of installing their malware on your Mac. This malware can be adware, that displays adverts all over your screen, ransomware, which demands you pay to have it removed, or a virus that prevents your Mac from working properly or even steps your personal data. For the reason, you should be careful when you download and install extensions and make sure that you know where they come from and that they are safe.
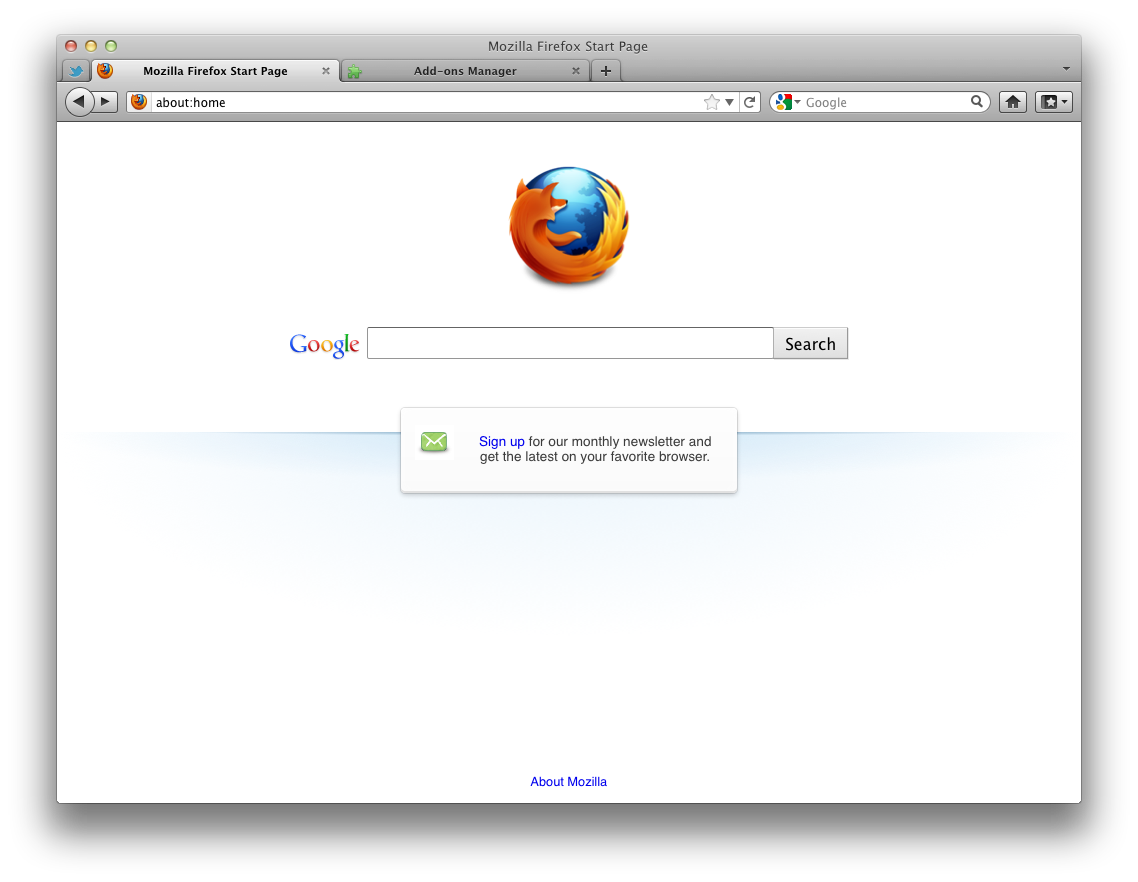
There are lots of other reasons you may want to remove a browser extension, such as the fact that outdated extensions can cause problems for your browser or slow down your Mac. Here’s how to get rid of Firefox extensions you no longer want.
Tip: If you’re worried about malware on your Mac, CleanMyMac X has a malware tool that scans your Mac, tells you if it finds any malicious code and allows you to remove it at the press of a button. We’ll show you how to use it later on in this article.
How to remove Firefox add-ons
1. Launch Firefox.
2. Click on the three horizontal lines at the top right of the page.
3. Choose Add-ons (you can also use the keyboard shortcut Command-Shift-A).
4. Select Extensions in the left hand sidebar.
5. Scan the list of extensions until you find the one you want to remove.
6. You now have three options. To view more information on the extension, click More or Preferences. To stop the extension working, choose Disable. And to remove it completely select Remove.
7. Repeat steps 5 and 6 for every extension you want to get rid of.
8. When you’re finished, close the tab.
How to remove Firefox extensions using Finder
As with extensions for other browsers, Firefox add-ons live in your user Library folder in the Finder.
Firefox For Mac Computers
1. Go to ~/Library/Application Support/Firefox/Profiles.
2. If there’s more than one profile directory you will need to check both because they’re not named in any meaningful way.
3. Open the folder or folders and inspect the contents. Again, the extensions don’t have meaningful names, so you might have to do a bit of detective work to identify extensions.
Install Firefox Browser On Mac
4. When you identify the extension you want to remove, drag it to the Trash then empty the Trash.
If all that seems like quite a bit of effort, don’t worry, there is another, much easier way to get rid of Firefox extensions.
How to remove Firefox add-ons with CleanMyMac X
In addition to allowing you to easily scan for and remove malware, CleanMyMac X makes it easy to get rid of browser extensions.
1. Download and install CleanMyMac X.
2. Choose the Extensions utility in the left hand sidebar.
3. Select View all Extensions.
Firefox For Mac Update
4. Click on Firefox.
5. Click on the extensions you want to get rid of and press Remove.
6. If an extension you want to delete is greyed out, click the ‘i’ next to it to find out how to remove it.
Firefox On Mac
How to remove malware in CleanMyMac X
We mentioned above that CleanMyMac X also allows you to scan your Mac for, and remove, malware. This is important because if one of the extensions you just deleted was used to deliver malicious code, that code will already be on your Mac and may remain after you delete the extension.
1. Launch CleanMyMac X if it’s not already open.
2. Choose the Malware tool.
3. Press Scan.
4. Hopefully, CleanMyMac will report that it has found nothing and you don’t need to take any further actions. If it does find malware, it will list it. You can then press Clean to get rid of it, or switch to a detailed results page to read more about what it’s found.
You should run the malware scan regularly, say once a month, because even if you have nothing to worry about now, you download something nasty in the future. CleanMyMac X’s malware database is updated frequently with the latest viruses, adware and other malicious code.
One of the ways in which bad extensions and other malware cause harm is by infringing on your privacy and stealing personal data from cookies, caches and other files stored by web browsers. CleanMyMac makes it simple to delete these files and improve your security. It can track down and get rid of browser history, autofill data, and cookies. To use it, click on the Privacy tab in CleanMyMac and press Scan. Once it’s done, click on the name of a browser, chose the items you want to delete and press Remove.
Deleting or disabling add-ons in Firefox is relatively straightforward. You can do it in the app itself — just remember that Firefox also refers to add-ons as “extensions” in some places — or you can drag them to the Trash in the Finder. Though, identifying which extensions are which in the Finder can be tricky. The easiest method of all is to use CleanMyMac X, which scans your Mac and allows you to delete extensions just by selecting them and pressing Remove. CleanMyMac X also allows you to scan your Mac for malware and remove it and to get rid of files that infringe on your privacy, like cookies, autofill data and other cache files.