Disk Utility User Guide
Partitioning a disk divides it into individual sections, each of which acts as a separate volume.
- Apple mac os x free download - Apple Mac OS X Mavericks, Apple Mac OS X Yosemite, Apple Mac OS X Snow Leopard, and many more programs.
- Connect the USB flash drive to your Mac computer. Step 2.Go to Applications Utilities Double click and open Disk Utility. Select your USB flash drive on the sidebar, choose Erase. Rename the USB flash drive, choose the format as MS-DOS (FAT) for Format, Master Boot Record for Scheme. Then click Erase.
- Download NTFS-FREE for Mac OS X for free. This program allows MacOSX to access Microsoft NTFS formatted harddrives connected by USB port. A modified version of the original Linux code, this program is packaged as a easy-to-use installer so that normal users can install it without hassle.
- Both Windows and Mac OS X have full read-write support for exFAT drives without any additional third-party software. FAT32 has some serious limitations–individual files can only be up to 4GB in size each, for example–but exFAT doesn’t.
However, with APFS, you shouldn’t partition your disk in most cases. Instead, create multiple APFS volumes within a single partition. With the flexible space management provided by APFS, you can even install another version of macOS on an APFS volume.
MacOS Big Sur elevates the most advanced desktop operating system in the world to a new level of power and beauty. Experience Mac to the fullest with a refined new design. Enjoy the biggest Safari update ever. Discover new features for Maps and Messages. And get even more transparency around your privacy. Coming this fall.
Important: If you’re partitioning your internal physical disk because you want to install Windows, use Boot Camp Assistant instead. Do not use Disk Utility to remove a partition that was created using Boot Camp Assistant. Instead, use Boot Camp Assistant to remove the partition from your Mac.
Add a partition
Important: As a precaution, it’s best to back up your data before creating new partitions on your device.
In the Disk Utility app on your Mac, select a volume in the sidebar, click the Partition button , then click Partition.
Internal storage devices appear below the Internal section in the sidebar. External devices appear below the External section in the sidebar.
When you select a volume that already has data on it, the pie chart shows a shaded area representing the amount of data on the volume and an unshaded area representing the amount of free space available for another volume. Disk Utility also shows whether the volume can be removed or resized.
Note: If you see a small volume with an asterisk, the partition is smaller than can be represented at the correct scale in the chart.
Click the Add button .
Type a name for the volume in the Name field.
For MS-DOS (FAT) and ExFAT volumes, the maximum length for the volume name is 11 characters.
Click the Format pop-up menu, then choose a file system format.
Enter the size or drag the resize control to increase or decrease the size of the volume.
Click Apply, click Partition, then click Continue.
Click Show Details to view the step-by-step process of creating a new volume.
After the volumes are created, click Done.

After you partition a storage device, an icon for each volume appears in both the Disk Utility sidebar and the Finder sidebar.
Delete a partition
WARNING: When you delete a volume or partition, all the data on it is erased. Be sure to back up your data before you begin.
In the Disk Utility app on your Mac, select a volume in the sidebar, click the Partition button , then click Partition.
In the pie chart, click the partition you want to delete, then click the Delete button .
If the Delete button is dimmed, you can’t delete the selected partition.
Click Apply, then click Partition.
After the volume is deleted, click Done.
Erase a partition
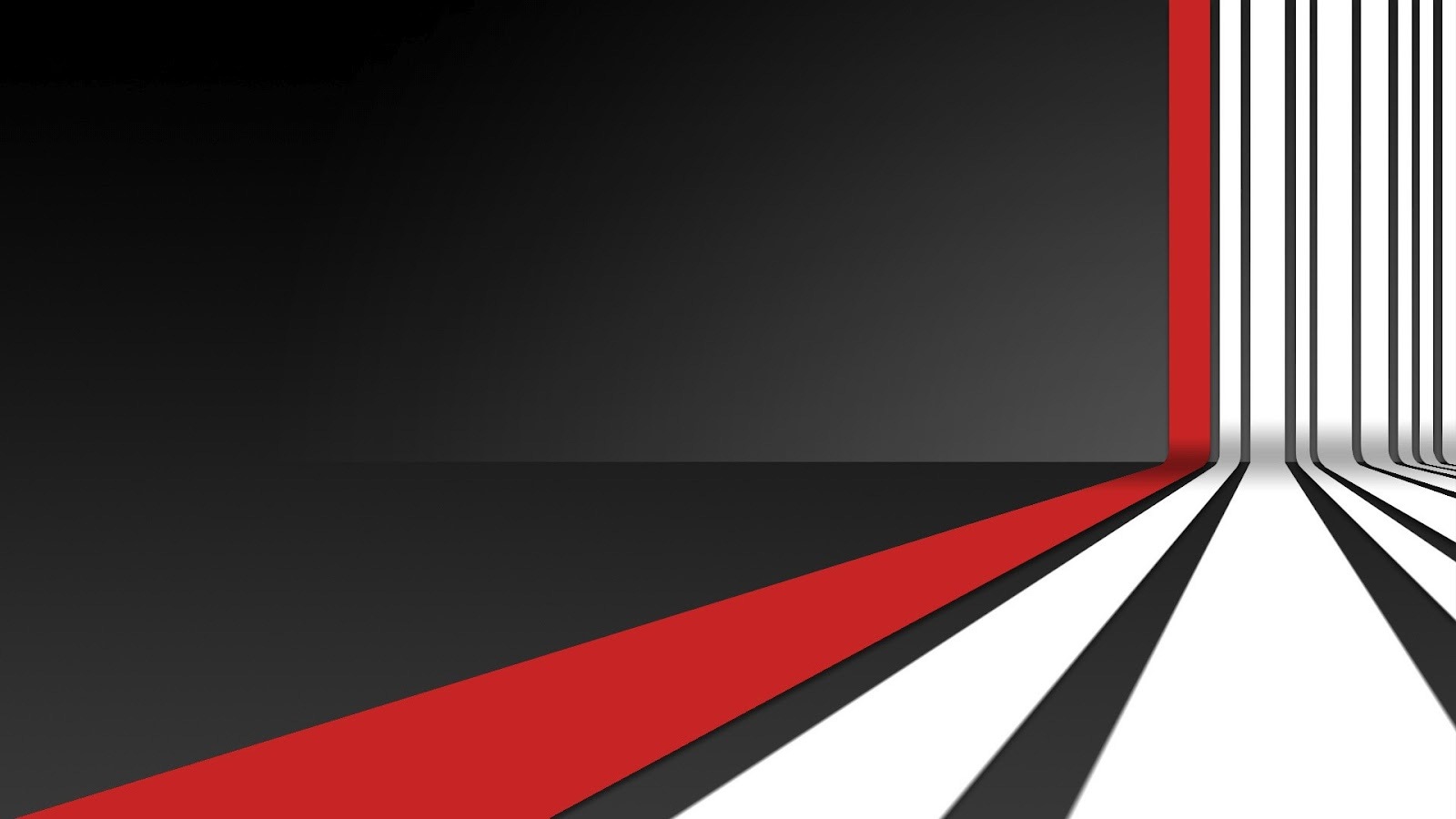
In the Disk Utility app on your Mac, select the volume you want to erase in the sidebar.
Click the Erase button , then click Erase.
If the Erase button is dimmed, you can’t erase the selected volume.
After the volume is erased, click Done.
Enlarge a partition on a storage device
If you have multiple partitions on a device and one of them is running out of space, you may be able to enlarge it without losing any of the files on it.
To enlarge a volume, you must delete the volume that comes after it on the device, then move the end point of the volume you want to enlarge into the freed space. You can’t enlarge the last volume on a device.
WARNING: When you delete a volume or partition, all the data on it is erased. Be sure to back up your data before you begin.
In the Disk Utility app on your Mac, select a volume in the sidebar, then click the Partition button .
In the pie chart, select the partition you want to delete, then click the Delete button .
Click Apply.
The partition is removed, reformatted, and all free space is assigned to the previous partition.
Click Done.

Summary:
Illegal file/folder names and conventions for the following operating systems:
Windows
Mac OS 9
Mac OS X
Description:
EXPLANATION & OVERVIEW
Fat For Mac Os X 10.10
In the realm of cross-platform file sharing, sometimes the end users are not aware of the limitations posed by the operating system. This article will explain which characters can cause problems with files that use these characters.
WINDOWS CONVENTIONS
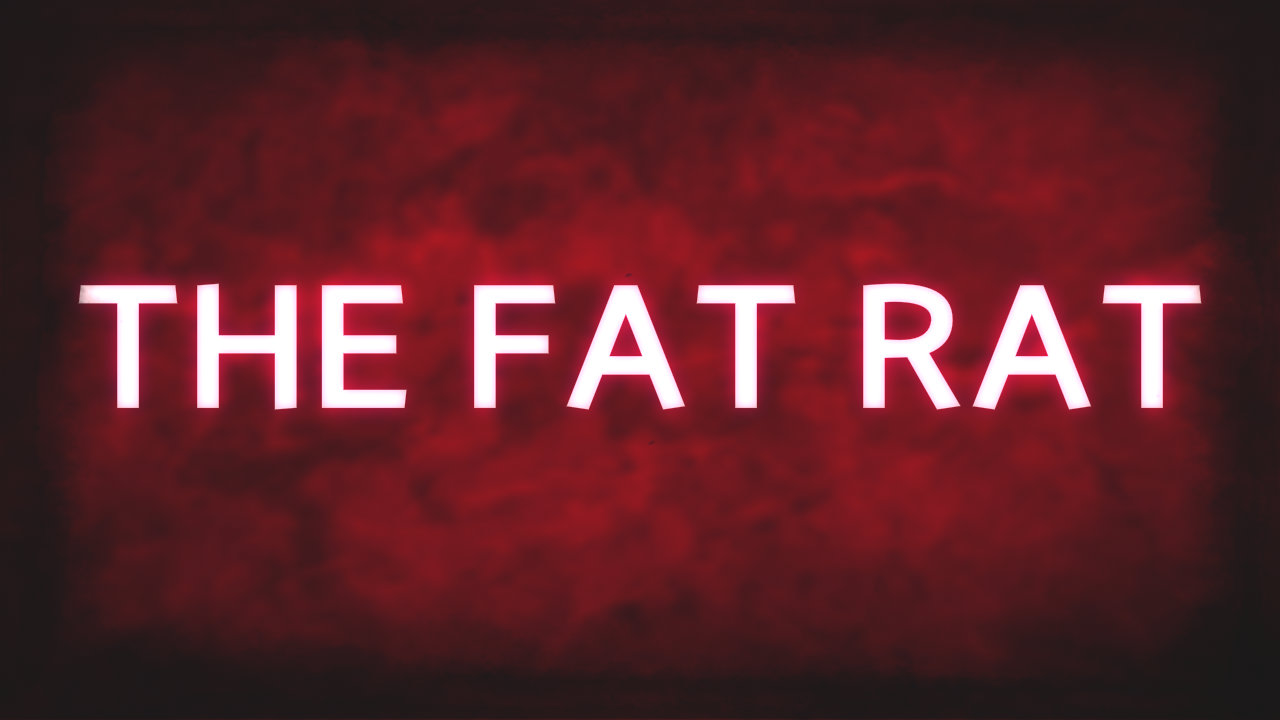
The Windows operating system can use two different file systems, Protected-Mode File Allocation Table (FAT) file system and the New Technology File System (NTFS). The two systems have much in common, but the characters permitted in a file or folder name may differ. In the conventions listed below, it is true for both systems unless otherwise specified. Specifically there are cases where NTFS does not have the limitations (see note below).
The following characters are invalid as file or folder names on Windows using NTFS:
/ ? < > : * | ' and any character you can type with the Ctrl key
In addition to the above illegal characters the caret ^ is also not permitted under Windows Operating Systems using the FAT file system.
Under Windows using the FAT file system file and folder names may be up to 255 characters long
Under Windows using the NTFS file system file and folder names may be up to 256 characters long
Under Window the length of a full path under both systems is 260 characters
In addition to these characters, the following conventions are also illegal:
Placing a space at the end of the name
Placing a period at the end of the name
The following file names are also reserved under Windows:
com1, com2, com3, com4, com5, com6, com7, com8, com9, lpt1, lpt2, lpt3, lpt4, lpt5, lpt6, lpt7, lpt8, lpt9, con, nul, and prn
Note:
The previous conventions are true only if the application used in managing them is does not use the Unicode API. Although the file system may support most of the above mentioned conventions the operating system may not. For example the NTFS file system allow paths to have a length up to 32,767 characters with each component (folder, file, etc.) being limited to 255 characters. However some windows applications like Explorer, for example, may not behave correctly in this circumstance. Other software, like ExtremeZ-IP uses the Unicode API so that file and folder names with invalid characters may be stored onto the NTFS file system.
Below the Macintosh conventions will touch the fact that the colon ':' is an invalid character in the Macintosh Operating Systems. Under Windows and the NTFS file system the colon is an illegal character, because it is used to open alternate file streams. However all other characters can be moved on and off the NTFS file system if a program with Unicode support is used. Both ExtremeZ-IP and MassTransit support this Unicode filenaming convention.
MACINTOSH OS 9 CONVENTIONS
Fat For Mac Os X 10.13
The only illegal character for file and folder names in Mac OS 9 is the colon ':'

File and folder names may be up to 31 characters in length
MACINTOSH OS X CONVENTIONS
Since Mac OS X is build on top of UNIX there are a few inherent conventions that OS 9 users may not expect. Because of this, migrating certain files and folders from OS 9 to OS X may cause unexpected behavior.
The only illegal character for file and folder names in Mac OS X is the colon ':'
File and folder names are not permitted to begin with a dot '.'
File and folder names may be up to 255 characters in length
EXAMPLES OF UNEXPECTED BEHAVIOR
Below are a few scenarios that show what can happen if file names that are acceptable on one operating system are moved to another:
Example 1:
Create a file named com1 on Mac OS 9
Move the file to a Windows machine
Under Windows 2000 viewing the folder which contains the file via Explorer will result in Explorer crashing
Under Windows 2003 the file name cannot be changed because the file will require inherent access permissions
Example 2:
Create a file named .text on Windows
Move the file to a Mac OS X machine
The file will not be visible via the Finder
(File and folder names beginning with a dot mean the file or folder is hidden)
Example 3:
Create a file named foo/ on Mac OS X
Move the file to a Windows machine
If the file is viewed via Explorer the file name will not appear as it did on the OS X machine