Remember the days when you had to type all the code by hand when creating web pages? Ah, the good old days.
Thankfully though, with the advent of HTML editors, the process has never been easier. You can now create, manage and edit a sensational website quite easily with no hassle at all.
This article explores the top WYSIWYG HTML editors for Mac that’ll help reduce your workload, all while increasing your efficiency and productivity. Read on!
We think the current best free macOS/Mac OS X WYSIWYG HTML Editor is SeaMonkey, part of the lovely free and open source Mozilla Project. First, it’s a completely free WYSIWYG editor and is part of a larger suite that includes its composer, an Internet browser, email & newsgroup client with an included web feed reader, HTML editor, IRC chat. Jul 01, 2019 We think the current best free macOS/Mac OS X WYSIWYG HTML Editor is SeaMonkey, part of the lovely free and open source Mozilla Project. First, it’s a completely free WYSIWYG editor and is part of a larger suite that includes its composer, an Internet browser, email & newsgroup client with an included web feed reader, HTML editor, IRC chat. System requirements call for Mac OS X v.10.2.6 'Jaguar' or higher and 10MB of hard drive space. This story, 'You Control: Fonts offers WYSIWYG OS X font menu' was originally published by PCWorld. System requirements call for Mac OS X v.10.2.6 'Jaguar' or higher and 10MB of hard drive space. This story, 'You Control: Fonts offers WYSIWYG OS X font menu' was originally published by PCWorld.
What Is an HTML Editor?
There’s no sense in putting the cart before the horse if you don’t even understand what an HTML editor is in the first place. Put simply, it is a tool that you use when you want to edit and create Hypertext Markup Language code or HTML for short.
All the best website builders for Mac come with it built in, since it’s useful for editing source code directly. It is the heart of web development.
While some old-school webmasters still enjoy typing all the code themselves, most professional editors nowadays depend on HTML editors to create and maintain their websites. It has become the industry-accepted best practice standard.
Why Do You Need an HTML Editor?
It goes without saying that if you’re developing a website, it’s for public consumption. So, its aesthetic is an important part of the whole equation. This process can be a nightmare if you don’t have the right tools for web design.
If you’re looking for the best tools in the market that can help you do this effectively, then an HTML editor is the only way to go. Aside from creating the general look of the website, there are lots of underlying challenges that come with designing a website without using an HTML editor.
First is the code. Without an editor, writing intelligent and error-free code is a bit of an uphill task. Think about it. Your HTML source code literally has hundreds of lines of code.
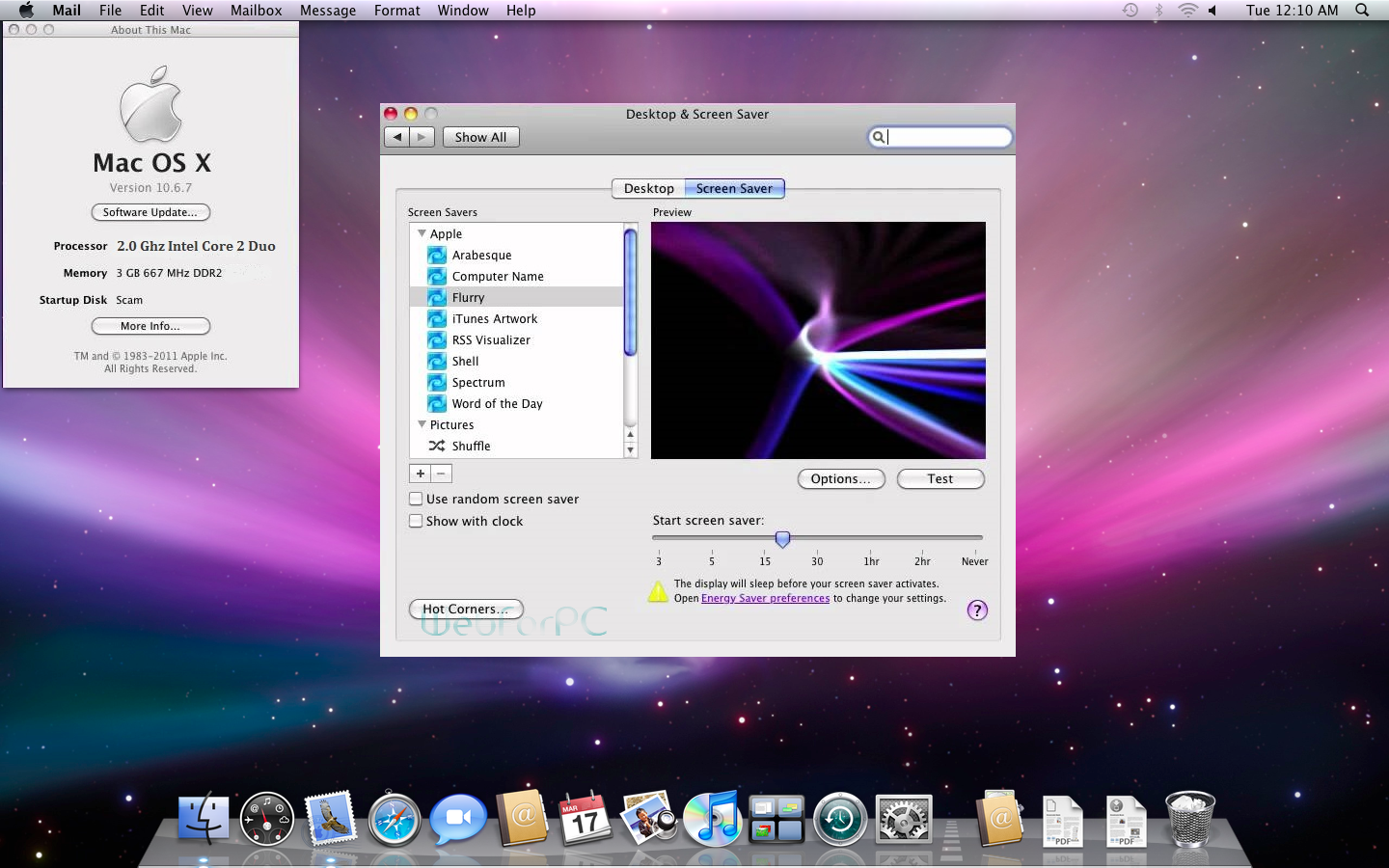
If there’s an error somewhere in there, how on earth will you ever find it? One way would be to scroll through line by line until you pinpoint it.
But, then again, who has the time? HTML editors will effortlessly do this for you.
They are designed to identify the errors automatically, therefore, saving you precious time and effort that you can direct elsewhere. They make sure that at the end of the design process, your website looks and works like a dream.
Types of HTML Editors
There are 2 types of HTML editors. Identifying their pros and cons depends on which side of the fence you sit on. Although this article looks at only one of them, there’s no harm in defining both.
The Textual Editor
This editor basically displays the code exactly as you’ve typed it. The whole process of identifying and correcting errors is manual. So, if you intend to use this editor, make sure you’re a hard-core programmer first.
If not, creating a website using it might land you in a bit of conundrum if you’re not an experienced web developer. That is not to say that there aren’t some people out there that love the manual coding process. Some popular HTML Editors include Notepad++, NetBeans, Aptana Studio and lots more.
WYSIWYG HTML Editors
WYSIWYG may look like a bunch of random letters but it actually stands for What You See Is What You Get. Text HTML editors only show you what the website will look like after you’re done coding.
With WYSIWYG editors, you know exactly what the final website will look like as you design it. Most WYSIWYG HTML editors come with an easy-to-use drag and drop capabilities.
This means that the appearance and positioning of objects on your display appear exactly as you like. It becomes immediately clear why they are the preferred option for web development.
Best WYSIWYG HTML Editors for Mac
There are numerous WYSIWYG HTML editors available in the market today. Some are open-source while others aren’t. Below is a list of the top WYSIWYG editors that stand out from the pack.
1. Adobe Dreamweaver
For most professional web designer and developers, no list of WYSIWYG HTML editors would be considered complete without Dreamweaver, and with good reason. It’s a powerful, dynamic and flexible suite capable of PHP, XHTML, XML, and JSP web development.
Novice developers and designers might find it hard to get around the fact that Dreamweaver doesn’t have certain features like photo galleries and HTML validation. If you fall in this category you may find CS suites like Design Premium or Web Premium more appropriate for graphics and flash editing.
2. Adobe Creative Suite
For web designers whose primary focus is graphics then the best Dreamweaver alternative Mac software for the job is the Adobe Creative Suite. Those who want higher artistic capabilities should consider upgrading to the Creative Suite Design Premium.
It comes with added features like Photoshop Extended, Flash Dreamweaver, Illustrator, Acrobat, and InDesign. It packs a punch to help you design beautiful and highly-interactive web pages.
3. SeaMonkey
Unlike many other WYSIWYG HTML editors, SeaMonkey is an all-inclusive internet application suite from Mozilla. Its package includes a web-browser, IRC chat client, composer, email client, and newsgroup client.
The composer is the web page editor. The beauty about this suite is the built-in browser and embedded FTP. They make testing and publishing your web pages a breeze.
4. Amaya
Amaya is both a W3C editor and web browser all in one. If you’re a stickler for standards, then you can be certain that the web pages you create using it will comply with the W3C guidelines.
This is because, unlike many other WYSIWYG HTML editors, Amaya validates the code as you build your web pages. What’s more, it’s actually quite useful in understanding how your documents look in the document tree.
This is due to the fact that it displays the tree structure of all your web documents. It has definitely earned its place among top web design software for Macintosh.
5. Rapidweaver
For web design newbies this is the best Mac web design software for the job. It’s more than just a WYSIWYG HTML editor.
Imagine being able to create 2 functional stand-alone web pages, a blog, and a huge photo gallery in about 15 minutes. It’s called Rapid for a reason.
It comes with lots of plugins that support advanced features like HTML5, Google sitemaps, e-commerce and lots more. Its only downside would be that it doesn’t validate the HTML code that you do by hand. Other than that, it’s great!
6. KompoZer
KompZer is an open source software that comes with an easy-to-use WYSIWYG HTML editor. If you’re a bit of a novice in web design but want to create a website that looks like it was done by a professional, then you need it in your life.
What’s more, is it’s free. The user interface allows you to easily switch between WYSIWYG mode and HTML mode.
Since it offers cross-platform compatibility, it’s not limited to web design for Macintosh. It runs like a breeze on Linux and Windows as well. It also has an FTP client to provide file transfer capability.
You’ll be surprised to learn that KompoZer was based on the Nvu WYSIWYG editor. Basically, a group of people who really liked Nvu but were tired of the slow release schedules teamed up to develop a similar version of the software. Ironically though, there hasn’t been a new release of the web design software since 2010.
7. Nvu
Nvu is a great WYSIWYG HTML editor. With the wide array of custom features, it comes with, it’s actually quite surprising that this software is free!
Some of them include, advanced CSS and XML support, a built-in HTML validator, color-coded XHTML editing, full site management and international support.
The full site management feature allows you to review the web pages you’ve built. That is definitely one of its crown jewels.
8. Atom
Atom is a great WYSIWYG HTML editor by GitHub. It has an easy to navigate interface and comes with an easy-to-use file browsing system to give you fast output.
What’s more, with the multiple panes option, file comparison has never been simpler. Its smart auto-completion feature saves you time to give you fast and accurate results. It is undoubtedly one of the best website editors for mac you’ll find.
9. CoffeeCup
CoffeeCup is a terrific HTML editor that’s available in 2 versions. There’s the free version that’s a text editor and the paid version which is a WYSIWYG editor.
The latter allows you to get a live preview of your website as you design it. It also has additional features like the Tag Library and suggestive code completion to give you faster output. The auto-completion feature also applies to tags.
Its built-in CSS and HTML validation tool allows you to authenticate code for all your web pages. It is fully compatible with Mac OS platforms.
10. Pell
Pell, is literally the smallest WYSIWYG HTML editor you’ll ever come across. How small you ask? Try 1.38kb!
But, don’t let its small size fool you. It offers all the basic capabilities like Bold, Italic, lists, headings, links and images. So, if you’re looking for a small lightweight WYSIWYG editor that’s easily customizable with zero dependencies then you’ll find Pell to be right up your alley.
11. Sandvox
Sandvox is a great web design software for Mac that lets newbies build beautiful, powerful and W3C-complaint websites. It comes packed with blogs, social media tools, forms, videos and photo galleries to allow you to build websites fast.
The in-built site navigator allows you to drag and drop objects that you’ll need to use on your website. It comes with 60 pre-designed templates to choose from depending on the type of website you’re building.
What’s more, if you’re bored with your current design, Sandvox allows you to easily swap it with something else. This Mac WYSIWYG HTML editor is definitely worth checking out.
12. skEdit
skEdit is a fast, reliable and lightweight Mac-based WYSIWYG editor. It comes with a built-in Subversion version control system.
It supports XHTML and also has an auto-completion feature for quicker results. It is highly customizable and supports a multitude of languages beyond HTML.
Wysiwyg For Mac Os 10.10
13. ShutterBug
If you are looking for the best WYSIWYG HTML editor that you can use to build a personal website, then ShutterBug exists for just this purpose. It’s the perfect editor for beginners since it comes with plenty of built-in themes and templates. Putting up a photo gallery in ShutterBug is a straightforward process and the fact that you can easily connect it to RSS is an added bonus.
14. Rendera
If you want to learn CSS3 and HTML5 then Rendera is the perfect partner. It’s an online tool with WYSIWYG support that allows you to type in the code and see it rendered on the screen.
It is compatible with all major browsers and supports lots of other programming languages aside from HTML. It comes highly recommended for beginners.
15. Good Page
Good Page is a great HTML editor for Mac that provides WYSIWYG pane navigation and selection. It has FTP and SFTP site management support.
What’s more, its pages have the same display orientation regardless of the browser you’re using. The fact that it’s extremely easy to use with virtually no learning time required makes it the popular choice among web design newbies.
Wysiwyg For Mac Os 10.10
The Final Word
With the WYSIWYG HTML editors for Mac listed in this article, you can design a professional-looking site within minutes. Try them out today and build the website of your dreams.
Do you want to create or host a website using iCloud? Find out if you can here!
Login
×Reinstall from macOS Recovery
macOS Recovery makes it easy to reinstall the Mac operating system, even if you need to erase your startup disk first. All you need is a connection to the Internet. If a wireless network is available, you can choose it from the Wi-Fi menu , which is also available in macOS Recovery.
Wysiwyg For Mac Os 10.13
1. Start up from macOS Recovery
To start up from macOS Recovery, turn on your Mac and immediately press and hold one of the following sets of keys on your keyboard. Release the keys when you see an Apple logo, spinning globe, or other startup screen.
Command (⌘)-R
Reinstall the latest macOS that was installed on your Mac (recommended).
Option-⌘-R
Upgrade to the latest macOS that is compatible with your Mac.

Shift-Option-⌘-R
Reinstall the macOS that came with your Mac, or the closest version still available.
You might be prompted to enter a password, such as a firmware password or the password of a user who is an administrator of this Mac. Enter the requested password to continue.
When you see the utilities window, you have started up from macOS Recovery.
2. Decide whether to erase (format) your disk
You probably don't need to erase, unless you're selling, trading in, or giving away your Mac, or you have an issue that requires you to erase. If you need to erase before installing macOS, select Disk Utility from the Utilities window, then click Continue. Learn more about when and how to erase.
3. Install macOS
When you're ready to reinstall macOS, choose Reinstall macOS from the Utilities window. Then click Continue and follow the onscreen instructions. You will be asked to choose a disk on which to install.
- If the installer asks to unlock your disk, enter the password you use to log in to your Mac.
- If the installer doesn't see your disk, or it says that it can't install on your computer or volume, you might need to erase your disk first.
- If the installer is for a different version of macOS than you expected, learn about macOS Recovery exceptions.
- If the installer offers you the choice between installing on Macintosh HD or Macintosh HD - Data, choose Macintosh HD.
Please allow installation to complete without putting your Mac to sleep or closing its lid. During installation, your Mac might restart and show a progress bar several times, and the screen might be empty for minutes at a time.
If your Mac restarts to a setup assistant, but you're selling, trading in, or giving away your Mac, press Command-Q to quit the assistant without completing setup. Then click Shut Down. When the new owner starts up the Mac, they can use their own information to complete setup.
macOS Recovery exceptions
The version of macOS offered by macOS Recovery might vary in some cases:
- If macOS Sierra 10.12.4 or later has never been installed on this Mac, Option-Command-R installs the macOS that came with your Mac, or the closest version still available. And Shift-Option-Command-R isn't available.
- If you erased your entire disk instead of just the startup volume on that disk, macOS Recovery might offer only the macOS that came with your Mac, or the closest version still available. You can upgrade to a later version afterward.
- If your Mac has the Apple T2 Security Chip and you never installed a macOS update, Option-Command-R installs the latest macOS that was installed on your Mac.
- If you just had your Mac logic board replaced during a repair, macOS Recovery might offer only the latest macOS that is compatible with your Mac.
If you can't get macOS Recovery to offer the installer you want, you might be able to use one of the other ways to install macOS.
Other ways to install macOS
- You can also install macOS from the App Store or Software Update preferences. If you can't install macOS Catalina, you might be able to install an earlier macOS, such as macOS Mojave, High Sierra, Sierra, El Capitan, or Yosemite.
- Or create a bootable installer disk, then use that disk to install macOS on your Mac or another Mac.