Setting up a printer on a Mac is generally quite a bit easier than setting one up on a PC. In most cases, you won’t even need a driver disc, but if you’ve never done it before, you may not know where to start. The big benefit of Mac OS X printing is that the operating system maintains a database of printers, so it can automatically install or download the right software in most cases. We will look at a few different types of printer connection types, and how to set up each type on a Mac.
- UGREEN Printer Cable USB Active Repeater USB 2.0 A to B Male Printer Scanner Cable Compatible for PC, Mac, HP, Canon, Lexmark, Epson, Dell, Xerox, Samsung etc (50FT) 4.6 out of 5 stars 140 $30.99 $ 30.
- How to Find a Printer's MAC Address. Most routers and security appliances allow administrators to restrict access to a local area network via Media Access Control address filtering, or MAC authentication. This feature prevents unauthorized equipment from logging on to the network; if the MAC.

Unlike a network IP address, a Media Access Control - or MAC - address is assigned to your printer’s network adapter by the device’s manufacturer. This unique identifier can help you to secure the printer on your network by using your router’s MAC address filtering feature.
USB Printers
Adding a USB printer to a Mac is one of the easiest connection methods. With the printer plugged in and turned on, connect the printer to the Mac via USB cable. In most cases, the Mac will recognize the printer automatically, and may prompt you with a message to begin downloading some software for the printer. If the printer isn’t automatically recognized, however, try this manual process.
- In the Dock, click System Preferences.
- Click Printers & Scanners. The Printers & Scanners window will appear.
- Click the + button and choose Add Printer or Scanner.
- Click Default to view a list of available printers, and look for the model number of the printer you just connected.
- Click to select the printer, then click Add. At this point, the Mac will begin installing the printer or prompt you to download drivers. Follow the onscreen prompts to complete the installation.
Network and AirPrint Printers
If your printer is on a network, either wired or wireless, it is still very easy to install on a Mac. Printers that support the AirPrint protocol don’t even require any drivers! First, make sure the Mac and printer are on the same network, then follow these steps.
What Printer For Home Use


Best Printers For Mac
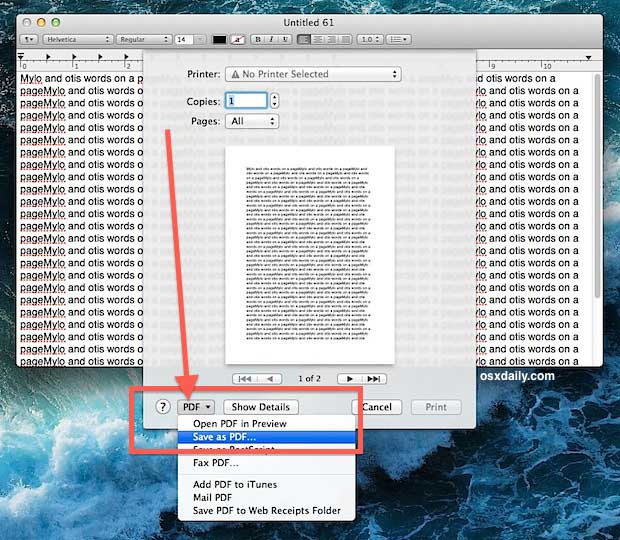
- In the Dock, click System Preferences.
- Click Printers & Scanners.
- Click the + button and choose Add Printer or Scanner.
- Click Default to view a list of available printers. Use the search box to find the printer if necessary.
- You may need to click the IP tab to find your network printer. If the printer is on a Windows workgroup, click Windows and browse for the printer by network.
- Once you have selected the network printer, click the Add button. The system will install the necessary software, and may ask permission to download some drivers. Agree to the download and follow the prompts.
Here is a video demonstrating the process for adding a wired or wireless network printer:
Mac Compatible Printer Scanner Copier

What Maintenance Box On Canon Printer For Mac
As you can see, setting up a printer is generally much easier on a Mac than on a Windows PC. Once you know the proper steps, the operating system can handle most of the process of locating and installing drivers, so that you never have to go searching for downloads, or use an outdated driver disc. If you’re still struggling to get the printer set up, see Apple’s support article on Troubleshooting printer issues in OS X.