- Select System Preferences from the apple menu.
- Click on the Print & Fax icon in the System Preferences window.
- In the Print & Fax window, click the plus sign icon.
- Click on the IP button in the pop-up window.
- From the Protocol drop-down menu, select Internet Printing Protocol – IPP.
- Type in the printer’s IP address in the Address field. (If you don’t know your printer’s IP address, contact your system administrator for assistance.) The message Valid and complete address will appear if you typed in the address correctly. The address will also be filled in automatically in the Name field.
- Type a descriptive name for the printer in the Name and Location fields if you want. Even though, by default, the IP address is filled in, you can change this to any name you want (i.e., printer location, printer model).
- Select the option Select a driver to use from the Print Using drop-down list to search the available network printers for the printer you want to add.
- A list of printers is displayed. You can either scroll or enter your printer name in the search field above the list to locate the printer you want to add.
- Once you’ve located the printer, choose that printer by clicking on its listing so that it is highlighted, and then click on the Add button.
- Another window may be displayed listing additional options on your printer that it has detected. To make sure these options are included so you can take full advantage of them, select those options by clicking on the check box next to them and clicking the Continue button.
- You’ll be returned to the Print & Fax window, and your printer will be listed in the Printers list.
- If the printer you just added is listed as your default printer, you can change the default printer by selecting a different printer from the Default Printer drop-down list.

Go to System Preferences then Print & Fax. Click on (+) to add printer. 3.Available printer's will appear. Select Zebra printer. 4.Now select dropdown to select a driver. You will have 4 Zebra Options to choose from. Select Zebra ZPL unless printer specifies differently. Click System Preferences Printers & Scanners. At the bottom of the list of printers, click +. On the Add screen, click IP. In the Address field, enter the IP address of the print server. In the Protocol drop-down list, click Line Printer Daemon – LPD or LPR. To add the name and location of the printer, complete the Name and Location fields.
This general information isn't specific to any particular AirPrint printer. For detailed steps, check the printer's documentation or contact the printer's manufacturer. All Wi-Fi printers need a properly configured Wi-Fi network and the name (or SSID) and password of that network.
If the printer has a built-in display
Printers with a touchscreen or other built-in display (control panel) generally expect you to use that display to select or enter the name and password of your Wi-Fi network. Check the printer's documentation for details.
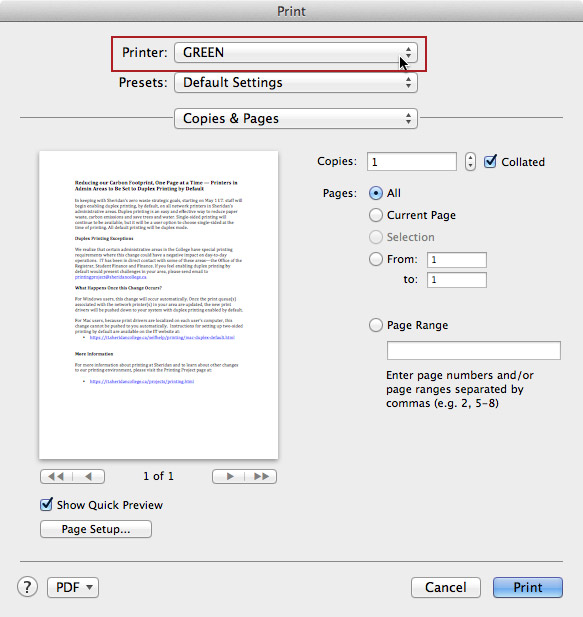
If the printer uses Wi-Fi Protected Setup (WPS)
If your Wi-Fi router isn't made by Apple, check the router’s documentation for details about how to add a WPS printer.
If your Wi-Fi router is an AirPort Base Station:
- Open AirPort Utility, which is in the Utilities folder of your Applications folder.
- Select your base station in AirPort Utility, then enter the base station password, if prompted.
- From the menu bar, choose Base Station > Add WPS Printer.
- Select either 'First attempt' or 'PIN' as the type of WPS connection to allow. Then click Continue.
- If you selected 'First attempt,' push the WPS button on the printer. When the printer's MAC Address appears in AirPort Utility, click Done.
- If you selected 'PIN,' enter the printer's PIN number, which should be listed in the printer's documentation. Then click Continue. When the printer's MAC Address appears in AirPort Utility, click Done.
- Quit AirPort Utility.
How To Install A Printer On Mac
If the printer can connect to your Mac via USB
Installing Printer On Mac

You may be able to use a USB connection to set up Wi-Fi printing:

- Connect the printer to your Mac using the appropriate USB cable.
- Install the Mac software that came with the printer, and make sure that it includes a printer setup assistant.
- Use the printer setup assistant to connect the printer to your Wi-Fi network. Check the printer's documentation for details.
- Disconnect the USB cable from the printer and Mac. The printer should remain connected to the Wi-Fi network.
If the printer can create an ad-hoc Wi-Fi network

You may be able to use the printer's own ad-hoc Wi-Fi network to set up Wi-Fi printing:
- Install the Mac software that came with the printer, and make sure that it includes a printer setup assistant.
- Make sure that the printer's ad-hoc Wi-Fi network is turned on. Check the printer's documentation for details.
- Open the Wi-Fi menu on your Mac by clicking the Wi-Fi iconin the menu bar, then select the name of the printer’s ad-hoc Wi-Fi network. While your Mac is on the printer's network, your Mac won't be able to connect to the Internet or other services on your regular Wi-Fi network.
- Use the printer setup assistant to connect the printer to your Wi-Fi network. Check the printer's documentation for details. The printer may restart before it connects to the network.
- Return to the Wi-Fi menu on your Mac and switch back to your Wi-Fi network.
Learn more
Install Printer On Macbook Pro
After the printer is connected to your Wi-Fi network, you're ready to start printing: