| File Extension | MOV | MPEG |
| File Type | Apple QuickTime Movie | MPEG Movie |
| Description | The MOV extension represents QuickTime video, which is a standard file format for Macintosh. It is now workable on both Mac and Windows platform. | Popular video format standardized by the Moving Picture Experts Group (MPEG); compressed using MPEG-1 or MPEG-2 compression; often used for creating movies that are distributed over the Internet. |
| Developed by | Apple | N/A |
| Pros | With more compression options available through different codecs; high-quality movies and multimedia | enables greater compression; is one of the few formats recognized by nearly all DVD players |
| Cons | Though can be played by many free video players now, it can suffer problems since it is a container format with various codecs. | Since the MPEG format is essentially a stricter standard, there are fewer programs and developers that work with it. |
| Help You Choose | Compared to other formats, the MOV container format supports the greatest number of video and audio codecs | If you want to eventually burn videos to standard video DVDs, you can save yourself significant time and hard drive space by choosing MPEG. |
| Programs that open MOV/MPEG files |

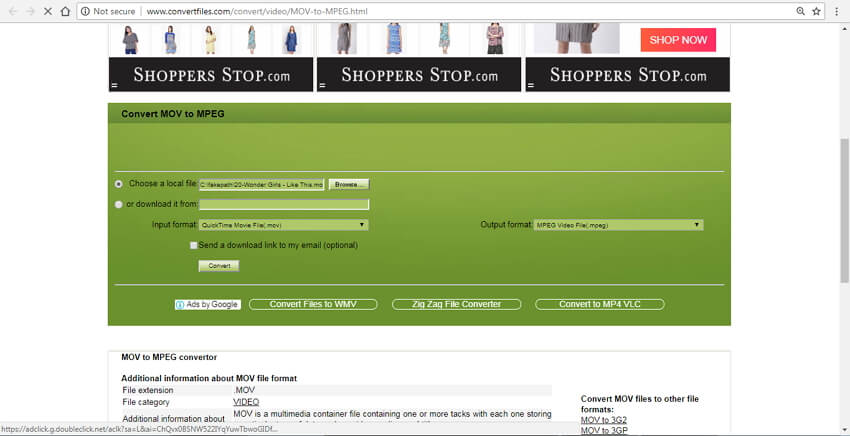
Apple apps such as QuickTime Player, Photos, and Keynote work with many kinds of audio and video formats. Some apps prefer specific formats, but QuickTime movie files (.mov), most MPEG files (.mp4,.m4v,.m4a,.mp3,.mpg), some AVI and WAV files, and many other formats usually work in most apps without additional software. Mov to mpeg converter mac free download - MOV MPEG Converter, Free MPEG to MOV Converter, Free MOV to MPEG Converter, and many more programs.
Change Mov To Mp4 Mac
MOV is the default format used for Apple products such as QuickTime, iPhone, iMovie, FCPX, and some of digital video cameras create footages with .mov file extension. In Macs, it's never been an issue for playback of QuickTime MOV file. However, there is still a need to convert videos from one format to another such as .mov to .mpeg in Mac or PC machine. This might be because of the compatibility problem with the media player or device, the need of file size compression, or other reasons.
What is MPEG file type?
Convert Mov To Mpeg For Mac
MPEG or MPG is a container format for lossy compression of digital video with the mpeg-1 or mpeg-2 codec. While mpeg-1 was designed specifically for Video-CD media, mpeg-2 is mainly used for digital TV broadcast and DVD and similar discs. With the newer standards such as H.264 and H.265/HEVC emerge, the mpeg-1 has gone to a past, but mpeg-2 is still widely used for digital video transmission.
Windows & Mac: Convert QuickTime MOV to MPEG file
Whether you want to turn the .mov files into a .mpg or .mpeg format on your Mac / PC to work the file on desktop media player without any issue, or you just want to watch the MOV video on a MPEG-only device, conversion from one format to another is easy in handy with right program.
Video Converter is our favorite. It is a lightweight piece of software that sports a clean, intuitive interface. As the name suggests, it supports for converting almost every type of video including MOV, AVI, WMV, MP4, MKV, FLV. Aside from this, the app can also convert any given video & audio and save as modern audio formats. Preset selecting and output control are also important properties of this converter.
The software has an intuitive interface, so the process of conversion will only take a few minutes. Just download the MOV-to-MPEG converter for Windows (XP/Vista/7/8/10) or Mac OS X (10.7 or higher) and follow the guide below to learn how to convert MOV to MPEG on PC or Mac. Therefore, assuming the MOV file does not already actually contain 'muxed' MPEG-2 content, you would have to re-compress the file data using whatever converter you may have available. IDVD, Compressor, and Toast are common applications that can create 'muxed' MPEG-2 content depending on the combination of MPEG-2 and AC3 or MPEG-2 and PCM.
for Windows | for Mac
In this article I present an overview of conversion from QuickTime MOV to MPEG (*.mpg) file on Mac OS X for example. This will give you a good idea of the flexibility you wish to convert digital videos on your computer regardless of the file type you come across.
How to convert MOV file to MPEG file for Mac OS X
Stage 1 –Download / install the program and open it
The first time you open the program, you will be presented with a clean interface where sports a helpful layout that's easy to figure out.
Stage 2 – Add MOVs
You can either highlight the MOV files you want to convert and drop into the indicated area, or head to the top toolbar and click on the 'Add File' button at the left side to browse for video files.
This Mac MOV to MPEG converter features batch processing, which enables you to process several files simultaneously, so here you can add as multiple files as possible.
Once the MOV videos are selected it will appear on a list in program. You can change the order, remove the unwanted items.
Stage 3 – Pick MPEG output file
The application lets you very quickly set up your output format - MPEG with a few click.
All you need is click the button named 'Profile' at the lower left side of screen, this will enables you to enter the Format panel like so:
In the Format section, click the 'General Video' category and choose 'MPEG-2 Video' profile from the list.
BTW, some of you may want to convert the MOV to AVI on Mac, so that you then will use the target AVI files on an AVI-specific device. Actually, what the operation you will have to do is select another 'AVI Video' profile.
Stage 3.1 – Tweak output parameters if required
This MOV to MPEG converter does allow customization when it comes to output of video & audio.
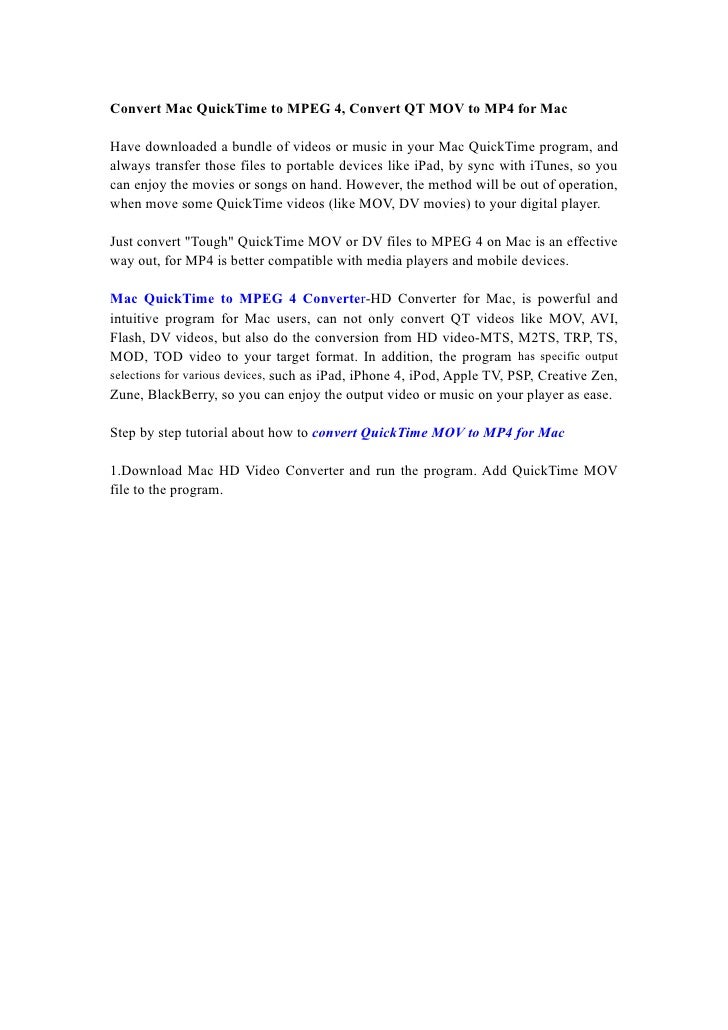
Next to 'Profile' there is a 'Settings' option, by clicking it, a whole range of output parameters show up in a window. In there, you can adjust the settings with codec, bitrate, resolution and others to determine the quality of result file. Generally, we recommend you keep most of the settings as they are.
Stage 3.2 – Select preset to simplify your task
As many of users want to play the video files onto a specific device (i.e. iPhone, iPad...), but don't know the most appropriate settings for it, the Mac program understands this and builds several ready made presets. All you need is pick it and everything will be optimized accordingly.
Stage 4 – Perform editing
This software does offer options for video files editing to enhance the output.

Click the EDIT icon on the top menu bar on the main interface, an editing window appears where you can trim the video to extract a part out of video, crop the video to delete the black bars across the side, put watermark and more.
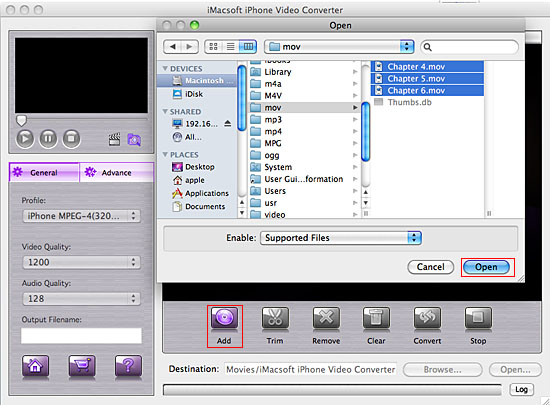
Stage 5 – Start the Conversion
And here comes the important part: You click the blue 'Convert' button on the bottom right-hand corner of screen, the process of converting common or h.264 MOV file into MPEG file format in Mac OS X.
Understand also, conversion time is determined by how many .mov items are in the list, the quality they are and output settings. Anyway, you can monitor the progress with a process bar beneath the item.
- Rip Blu-ray to iTunes - Extract the movie content out of Blu-ray disc and copy to iTunes library
- AIFF to MP3 Mac - convert the Audio Interchange File Format .aiff to a more popular MP3 audio file